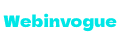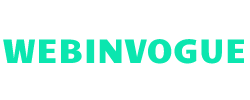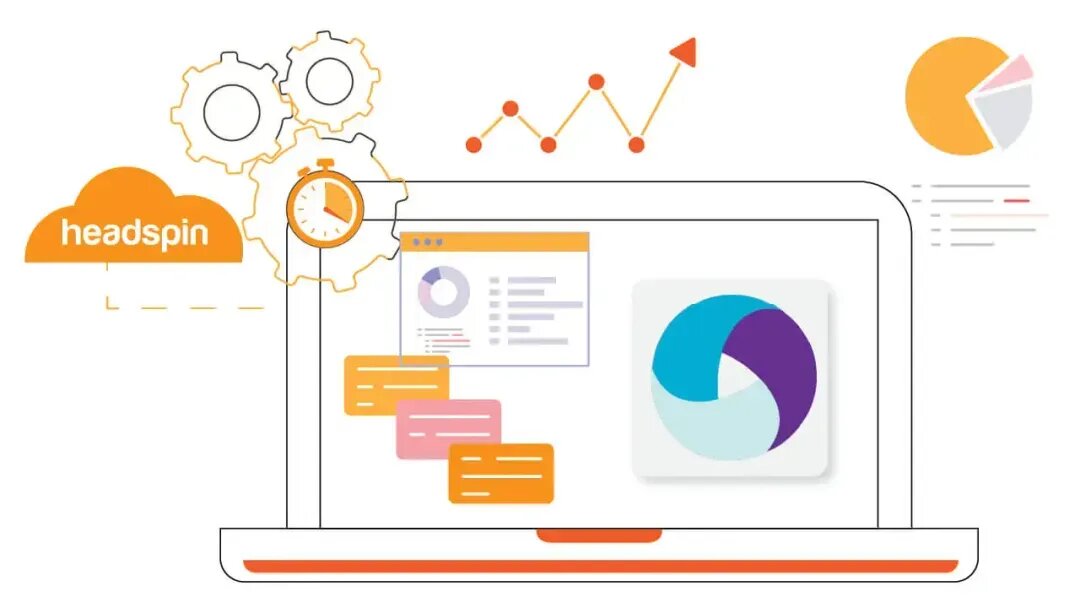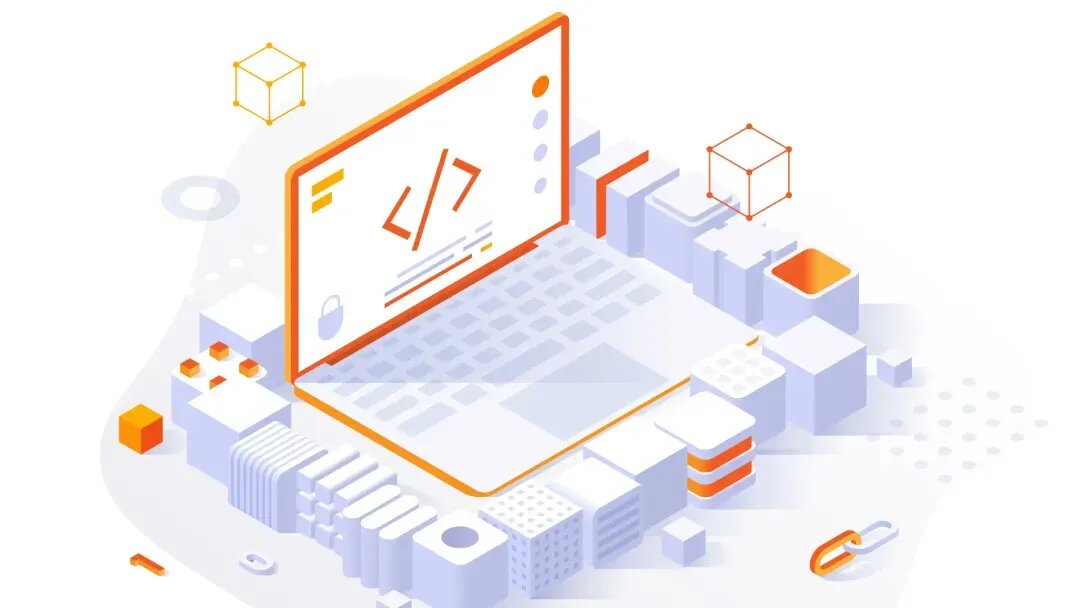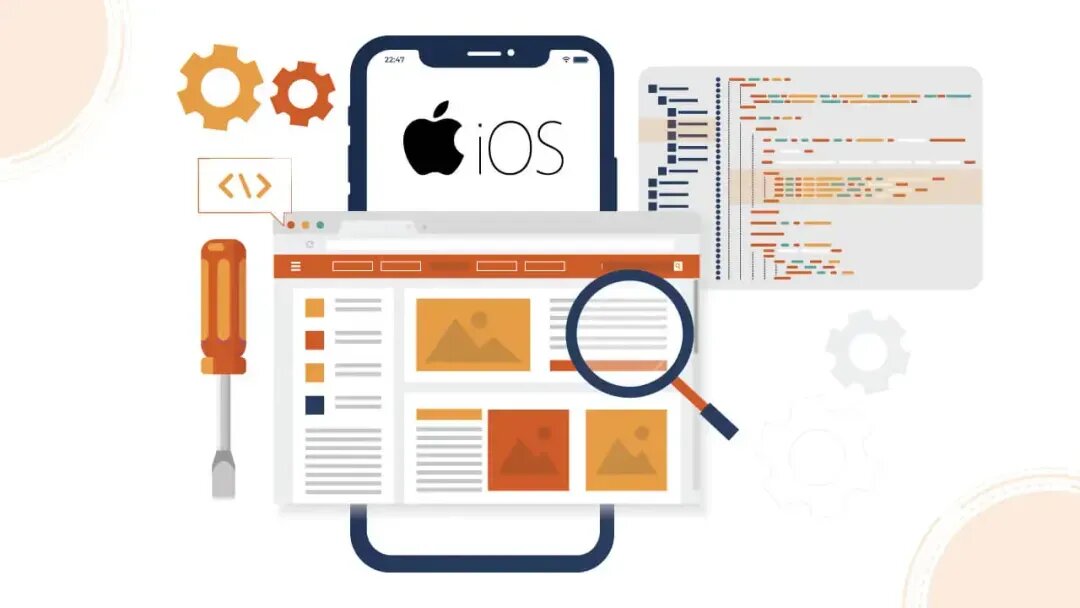Can I connect to Alexa without wifi?
The Amazon Echo is a smart speaker that connects to Alexa, the virtual assistant inside Amazon’s Alexa Voice Service. It is designed to be a voice-controlled digital assistant that can play music, answer questions, and control smart home devices. Alexa also allows users to access the Amazon Prime shopping service, order products, and manage their Amazon accounts. Alexa is a part of Amazon’s line of Echo devices, including the Echo Dot, Echo Show, and Echo Plus. The Echo Dot is an inexpensive device that is ideal for small spaces.
According to the latest figures from Google, voice searches now account for over half of all queries. In the US alone, more than half of smartphone users are using voice assistants like Siri, Cortana, and Google Assistant. If you want to take advantage of this trend, you’ll need to have a solid understanding of how to connect to Alexa. In this post, we’re going to show you how to connect to Alexa via WiFi, Bluetooth, or mobile phone network.
How to connect to Alexa via WiFi, Bluetooth, or mobile phone network?
If you use Amazon Echo speaker, Alexa is the artificial intelligence system on Alexa, a virtual assistant that comes with Amazon Echo speakers. With Alexa, you can ask questions, make calls, play music, manage your home, set timers, read the news, check weather forecasts, control smart devices, add items to your shopping lists, control compatible connected home devices, play games, and more.
Alexa is a voice-controlled device, with its own built-in speaker and microphone. You don’t need a smartphone or computer to interact with Alexa. With the device, you can turn on your lights, adjust the thermostat, and more, all hands-free.
There are different ways to connect to Alexa, including WiFi, Bluetooth, or a mobile network.
Wifi:
When you want to connect to Alexa with your wifi, you will use the Alexa App, available for Android and iOS mobile phones, or the Google Home App on Chrome OS, and Windows 10 laptops and desktops.
Bluetooth:
With the Amazon Echo Spot, you can connect to Alexa by using Bluetooth technology. The device also supports connecting to Alexa via Bluetooth Smart Ready devices such as Apple Watch and Samsung Gear S2.
Mobile Network:
You can also connect to Alexa with your mobile phone network. You will need an Echo Dot or an Echo Plus to do this. The Echo Dots can be purchased in various colors and shapes, while the Echo Pluss can only be bought in one color.
Connect to Alexa with your mobile network:
You will need an Echo Dot or an Echo Plus to do this. The Echo Dots can be purchased in various colors and shapes, while the Echo Pluss can only be bought in one color.
Also Read. How to get rid of redness around the nose? Updated Guide
How do I connect to Alexa without wifi?
Can I connect to Alexa without wifi? Yes, you can connect to Alexa without WiFi or Bluetooth,
but you need to use a regular phone or a smart device (like an iPhone or iPad) to get connected. In order to connect to Alexa without WiFi, you will need to turn off your mobile network.
Step 1: Turn off the mobile network and press and hold down the Power button.
Step 2: Hold down the volume down key while pressing the Power button until the screen turns off.
Step 3: Press and hold down the Power button again to turn the device back on.
Step 4: When the device boots up, it will take a couple of seconds to load.
When Alexa says, “Please turn off mobile data for my service to work,” you’ll hear a confirmation tone, which means Alexa has recognized you’re trying to connect to her without wifi.
Can Alexa work without Wi-Fi?
Alexa can work without Wi-Fi, yes, but only if you have turned off the Wi-Fi for Alexa. To turn it off, open the Alexa app on your Amazon Fire TV, select “Settings,” and then select “Voice Control.” On the next page, select “Enable Voice Control,” then press the OK button to save the changes. You will now have to re-connect to Wi-Fi to continue using Alexa.
Can you use Alexa just as a Bluetooth speaker?
Yes, you can. Amazon has created a great speaker with Alexa built-in. It can connect to Alexa App, which is available on iOS, Android, Windows Phone, Kindle, Echo, Fire TV, Echo Dot, and many other devices. There are also third-party apps available to control the speaker. These include Google Assistant, ControlIQ, and others. It also works as a home hub for your Wi-Fi network. There are several other features of this speaker.
This Amazon Echo device has a built-in far-field microphone. It uses Dolby technology to provide an amazing sound experience. With its built-in microphone, it is easy to talk to Alexa and give her commands. It supports more than 50 popular music services. You can even play your own music on this speaker using a connected device.
How do I connect to Alexa with Bluetooth?
The first thing to do is to turn on your Bluetooth. Then, click on the button next to the speaker, and search for the Bluetooth name of the device you want to connect to Alexa. When it finds the device, Alexa will ask if you want to pair the two devices. You can say “yes” to connect the devices. Then, Alexa will ask for your permission to connect the two devices. You can say “yes” to connect the two devices.
Can Alexa work on mobile data?
Alexa doesn’t work on mobile data. It uses voice commands only. This means that you will need to speak into your smartphone or tablet in order for Alexa to hear you and do the things you want her to do. This is a good idea because it saves battery power. It is a lot more energy efficient to use Alexa through voice commands than it is to have Alexa search through apps.
Conclusion!
In conclusion, A VPN connection to Amazon Echo Show is required to connect the device. If the VPN server is down, you will not be able to access the device. You can check the status of your VPN by following the below steps. 1. Open the Alexa app on your phone and tap on “Settings” in the top right corner. 2. Tap on “Connection” and select “VPN.” 3. Check the connection and disconnect if necessary.


 Business1 year ago
Business1 year ago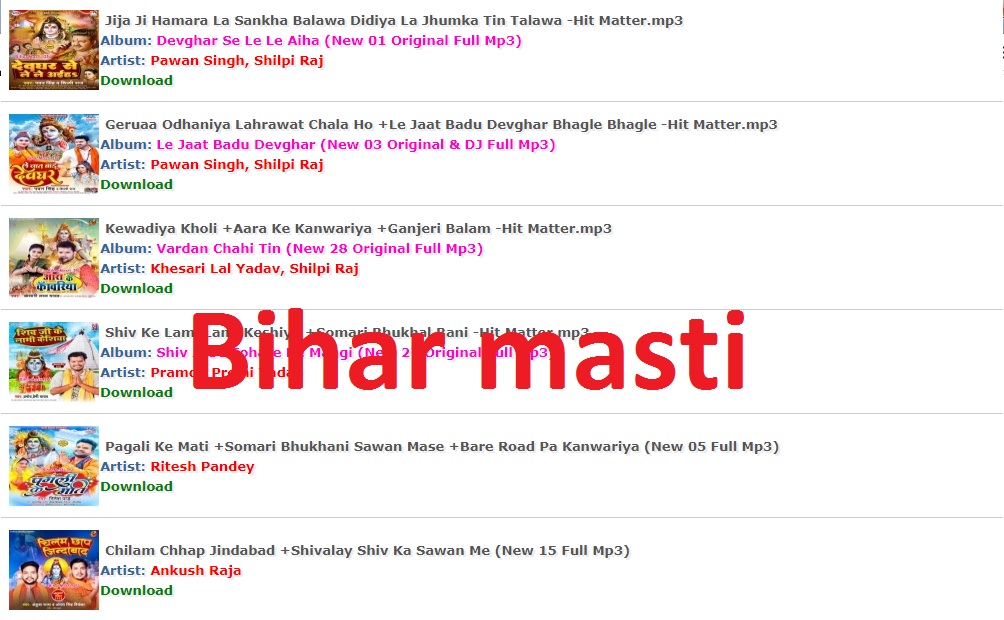
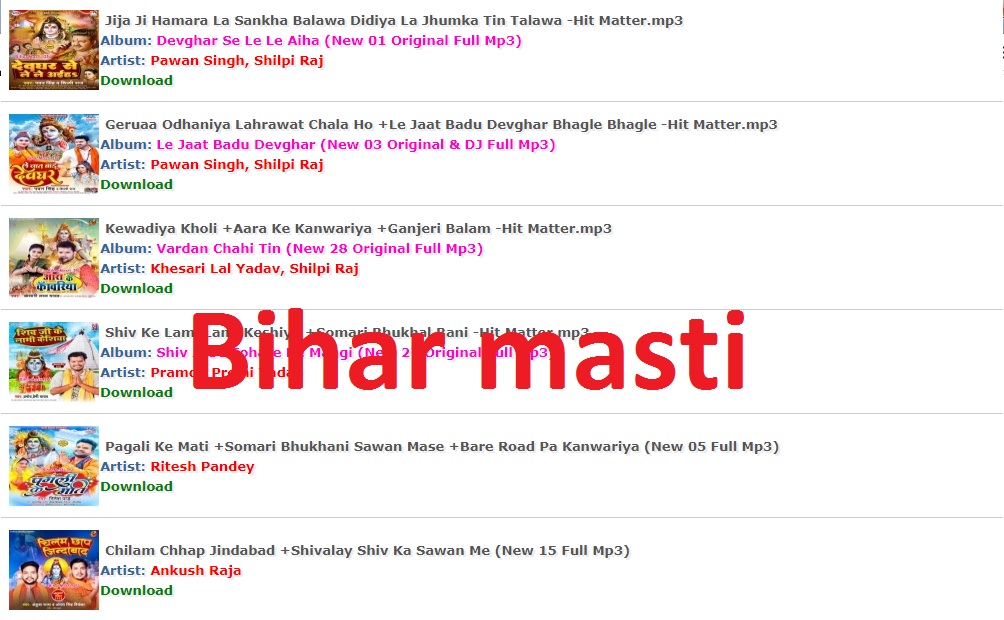 Tips & Tricks2 years ago
Tips & Tricks2 years ago
 Law1 year ago
Law1 year ago
 Technology2 years ago
Technology2 years ago
 Lifestyle1 year ago
Lifestyle1 year ago
 Tech1 year ago
Tech1 year ago
 Technology2 years ago
Technology2 years ago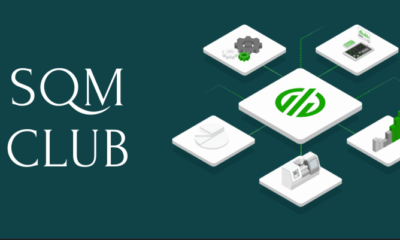
 Business1 year ago
Business1 year ago