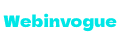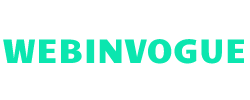Technology
How to Master Google Pixelbook 12in in 6 Simple Steps
Published
1 year agoon
By
adminIf you want to master your Google Pixelbook 12in, there are six simple steps that you can follow. First, learn how to use the trackpad and keyboard. Second, get to know the Chrome OS. Third, customize your settings. Fourth, take advantage of the Google Play Store. Fifth, use the cloud storage. Sixth, and lastly, keep your Pixelbook up-to-date.
1. Google Pixelbook 12in: The Perfect Portable Device
Are you looking for a powerful, yet portable device that can handle all your computing needs? If so, then you need to check out the Google Pixelbook 12in. This device is packed with features and is perfect for those who need a laptop that can do it all. Here are six simple steps to help you master your new Google Pixelbook 12in.
1. Get to Know the Keyboard
One of the best features of the Google Pixelbook 12in is the keyboard. The keyboard is backlit and has a glass trackpad that is highly responsive. The keys are also large and easy to press, which makes typing a breeze. Spend some time getting to know the keyboard and how it feels to type on it. You’ll be glad you did when you’re able to type quickly and accurately.
2. Learn the Touchscreen
The touchscreen on the Google Pixelbook 12in is extremely responsive and easy to use. Get to know how to navigate the screen using your fingers and how to perform various gestures. This will come in handy when you’re using certain apps or when you’re trying to get around the interface.
3. Customize the Interface
One of the great things about the Google Pixelbook 12in is that you can customize the interface to suit your needs. You can change the wallpaper, the icons, and even the way the menus are laid out. Take some time to experiment with the various settings and see what works best for you. You’ll be surprised at how much difference a few simple changes can make.
4. Make Use of the Cloud
The Google Pixelbook 12in comes with free storage in the Google Drive cloud. This is a great way to back up your files and keep them safe. You can also use the cloud to store large files that you don’t want taking up space on your device. Make use of the cloud and you’ll always have access to your important files.
5. Install Useful Apps
There are a ton of great apps available for the Google Pixelbook 12in. You can find apps for just about anything, from productivity to entertainment. Take some time to explore the various app store and install the ones that
2. 6 Simple Steps to Master Your Google Pixelbook 12in
Are you the proud owner of a new Google Pixelbook 12in? If so, congratulations! You’ve just invested in one of the most powerful Chromebooks on the market. But with great power comes great responsibility. In order to get the most out of your Pixelbook 12in, you’ll need to master it. Here are 6 simple steps to help you do just that:
1. Get to know the Pixelbook Pen
If you want to take full advantage of your Pixelbook 12in, you’ll need to get to know the Pixelbook Pen. This accessory is packed with features that will help you get the most out of your device. For example, the Pen can be used to launch apps, take notes, and even draw and paint. So take some time to explore all that the Pen has to offer.
2. Learn the keyboard shortcuts
The Pixelbook 12in has a keyboard that is specifically designed for Chromebooks. This means that there are a few different keyboard shortcuts that you’ll need to learn in order to get the most out of your device. For example, the “Search” key can be used to launch the Google Search app, and the “Ctrl” + “Alt” + “T” shortcut will open a new tab in your browser. So take some time to familiarize yourself with the keyboard shortcuts that are available to you.
3. Get to know the apps
One of the best things about the Pixelbook 12in is the fact that it comes pre-loaded with a number of great apps. But if you want to get the most out of your device, you’ll need to take the time to learn about each of these apps and how they can be used. For example, the Google Sheets app is a great way to create and edit spreadsheets, and the Google Keep app is a great way to take notes and keep track of your thoughts. So take some time to explore all of the apps that are available to you.
4. Customize your settings
Another great thing about the Pixelbook 12in is the fact that it allows you to customize your settings to suit your needs. For example, you can change the way your keyboard behaves,
Step 1: Get to Know the Device
The Google Pixelbook is a versatile and powerful device that can be used for a variety of tasks. In this blog post, we will show you how to get to know the device and master it in just six simple steps.
1. Get to know the device
The first step to mastering the Google Pixelbook is to get to know the device itself. Familiarize yourself with the different features and functions of the device. Take some time to explore the different settings and options. Once you have a good understanding of how the device works, you will be able to use it more effectively.
2. Learn the basics
The next step is to learn the basics of using the device. Start by learning how to navigate the interface and how to perform basic tasks such as opening apps and files. Once you have a good understanding of the basics, you can move on to more advanced tasks.
3. Experiment
Once you have learned the basics, it is time to experiment. Try out different apps and features to see what they can do. Explore the different settings and options to see what you can customize. The more you experiment, the more you will learn about the capabilities of the device.
4. Get creative
One of the best ways to master the Google Pixelbook is to get creative. Use the device to do things that you enjoy. Whether you are creating artwork, writing a blog, or just surfing the web, the Pixelbook is a great tool for doing what you love.
5. Be productive
The Pixelbook is also a great tool for productivity. Use it to stay organized and get work done. There are a variety of apps that can help you with tasks such as email, scheduling, and task management.
6. Have fun
Finally, don’t forget to have fun. The Pixelbook is a great device for entertainment. There are a variety of games, apps, and websites that you can use to relax and have fun.
By following these six simple steps, you will be able to get the most out of your Google Pixelbook.
Step 2: Connect to the Internet
In order to connect to the internet on your Google Pixelbook, you’ll need to follow these four simple steps:
1. Turn on your Pixelbook and sign in with your Google account.
2. Connect your Pixelbook to a Wi-Fi network.
3. Set up a proxy server, if necessary.
4. Test your internet connection.
Let’s take a closer look at each of these steps.
1. Turn on your Pixelbook and sign in with your Google account.
To turn on your Pixelbook, simply open the lid and press the power button. Once your Pixelbook is on, you’ll see the sign-in screen. Enter your Google account email address and password to sign in.
2. Connect your Pixelbook to a Wi-Fi network.
Once you’re signed in, click the notification area in the bottom-right corner of the screen. Then, click the Wi-Fi icon to open the Wi-Fi settings.
Click the name of the Wi-Fi network you want to connect to and enter the password, if prompted. Once you’re connected, you’ll see the Wi-Fi icon in the notification area turn from gray to white.
3. Set up a proxy server, if necessary.
If you need to use a proxy server to connect to the internet, click the notification area in the bottom-right corner of the screen. Then, click the settings icon.
In the settings menu, click “Network & Internet.”
On the “Network & Internet” screen, click “Proxy.”
On the “Proxy” screen, select the “Manual” proxy configuration option.
Enter the address of the proxy server and the port number in the “HTTP Proxy” and “Port” fields. If you need to use a different proxy server for HTTPS traffic, you can enter the address and port number in the “HTTPS Proxy” and “Port” fields.
4. Test your internet connection.
Once you’ve completed the steps above, you should be able to connect to the internet on your Google Pixelbook. To test your connection
Step 3: Download Some Apps
In the previous step, we set up our Google Pixelbook. Now it’s time to download some apps!
There are two ways to get apps on your Pixelbook: the Google Play Store and the Chrome Web Store.
The Google Play Store is the same app store you use on your Android phone. It has a huge selection of apps, including many of your favorites from your phone.
To get started, open the Google Play Store app. You can find it in your app launcher (press the start button in the bottom left corner of your screen, or type “play store” into the search bar).
Once the Play Store is open, you can browse for apps or search for specific ones. When you find an app you want, tap on it to open the listing.
From there, you can read more about the app, see screenshots, and install it. Tap on the “Install” button to start the process.
The Chrome Web Store is Google’s app store for Chrome. It has a smaller selection than the Play Store, but it still has a lot of great apps.
To get started, open the Chrome Web Store. You can find it in your app launcher (press the start button in the bottom left corner of your screen, or type “chrome web store” into the search bar).
Once the Chrome Web Store is open, you can browse for apps or search for specific ones. When you find an app you want, tap on it to open the listing.
From there, you can read more about the app, see screenshots, and install it. Tap on the “Add to Chrome” button to start the process.
That’s it! Now you know how to get apps on your Google Pixelbook. In the next step, we’ll show you how to use some of the most popular apps.
Step 4: Get Organized
The Google Pixelbook is a versatile and powerful 2-in-1 laptop that can be used as a traditional laptop, a tablet, or anything in between. It’s a great device for students, professionals, or anyone who needs a portable computer that can do a little bit of everything.
If you’re new to the Pixelbook, or just want a refresher on how to get the most out of it, here are six simple steps to help you get started:
1. Get to know the Google Pixelbook Pen
The Google Pixelbook Pen is a digital pen that allows you to interact with your Pixelbook in a natural way. You can use it to take notes, draw, or even use it as a remote control for your computer. It’s a great tool for anyone who wants to be more productive or creative with their Pixelbook.
2. Learn how to use Chrome OS
Chrome OS is the operating system that powers the Google Pixelbook. It’s a lightweight and secure operating system that’s designed for speed and simplicity. If you’re new to Chrome OS, or just want to learn more about what it can do, be sure to check out our guide to Chrome OS.
3. Customize your Pixelbook with Chrome Extensions
One of the great things about Chrome OS is that you can customize it to your own needs with Chrome Extensions. There are extensions for everything from productivity to security to entertainment. No matter what you need, there’s an extension that can help.
4. Get organized with Google Keep
Google Keep is a great way to keep track of your thoughts and ideas. You can use it to create notes, lists, and even set reminders. It’s a versatile tool that can help you stay organized and productive.
5. Stay connected with Google Hangouts
Google Hangouts is a great way to stay connected with your friends and family. You can use it to make video calls, send messages, and even share photos and videos. It’s a great way to stay in touch with the people you care about.
6. Get more out of your Pixelbook with Google Assistant
Google Assistant is a powerful
Step 5: Learn the Tips and Tricks
The Google Pixelbook is a 12in laptop that is perfect for those who want to use Chrome OS and Android apps on a larger screen. Here are 6 simple steps to get the most out of your Pixelbook.
1. Get to know the touchscreen
The first thing you should do with your new Pixelbook is get to know the touchscreen. The Pixelbook’s 12in touchscreen is extremely sensitive and accurate, so you’ll want to make sure you’re using it to its full potential. To do this, open up some of your favorite Android apps and start exploring.
2. Use the Google Assistant
One of the best features of the Pixelbook is the Google Assistant. This handy assistant can do everything from answer questions to take notes. To access the Google Assistant, simply press and hold the dedicated assistant key on the keyboard.
3. Get to know the Pixelbook Pen
If you want to get the most out of your Pixelbook, you’ll want to pick up the optional Pixelbook Pen. This pen allows you to use the Pixelbook’s touchscreen like a giant tablet. The Pen is pressure sensitive, so you can use it to draw, write, or even take notes.
4. Master the keyboard
The Pixelbook’s keyboard is one of its best features. The keys are large and well spaced, making it easy to type for long periods of time. In addition, the keyboard is backlit, so you can use it in low light conditions.
5. Learn the tips and tricks
There are a few tips and tricks that you’ll want to learn in order to get the most out of your Pixelbook. For example, did you know that you can use the Pixelbook Pen to navigate the UI? Simply hold down the button on the Pen and use it to select items on the screen.
6. Customize the UI
One of the best things about the Pixelbook is that you can customize the UI to your liking. For example, you can change the wallpaper, add new apps to the launcher, and even create your own custom shortcuts.
Step 6: Enjoy Your Pixelbook!
Google’s new Pixelbook is a premium Chromebook that’s designed to take full advantage of the ChromeOS ecosystem. It’s a great choice for anyone looking for a high-quality Chromebook that can handle all their needs. In this article, we’ll show you how to get the most out of your Pixelbook in just 6 simple steps.
1. Get to Know the Pixelbook Pen
If you’re going to be using your Pixelbook for any serious work, then you’ll want to get to know the Pixelbook Pen. This digital pen is pressure sensitive and can be used for a variety of tasks, from taking notes to drawing and even navigation. The best way to get started is to download the free Android app, “MyScript Nebo.” This app will let you try out all the features of the pen and see how it can help you be more productive.
2. Install Some Essential Apps
There are a few must-have apps that you should install on your Pixelbook right away. First, you’ll want a good note taking app. We recommend Evernote or Google Keep. Next, you’ll want a good task manager. We recommend Todoist or Trello. Finally, you’ll want a good file manager. We recommend Files by Google or Solid Explorer.
3. Learn Some Keyboard Shortcuts
One of the best things about the ChromeOS is its use of keyboard shortcuts. By learning just a few key combinations, you can drastically improve your productivity. For example, the shortcut “Ctrl+T” will open a new tab in your browser, “Ctrl+W” will close the current tab, and “Ctrl+Shift+T” will reopen the last closed tab. To see a full list of available shortcuts, just type “chrome://extensions” into the address bar and press enter.
4. Connect an External Display
If you’re going to be using your Pixelbook for any extended period of time, then you’ll want to connect an external display. This will give you more screen real-estate to work with and make it easier on your eyes. To do this, just use the included HDMI adapter and connect it to any HDMI
You may like
Technology
The Importance and Requirement of SEO for Companies and How to Learn It at DigiLearnings
Published
2 months agoon
June 1, 2024By
Kaira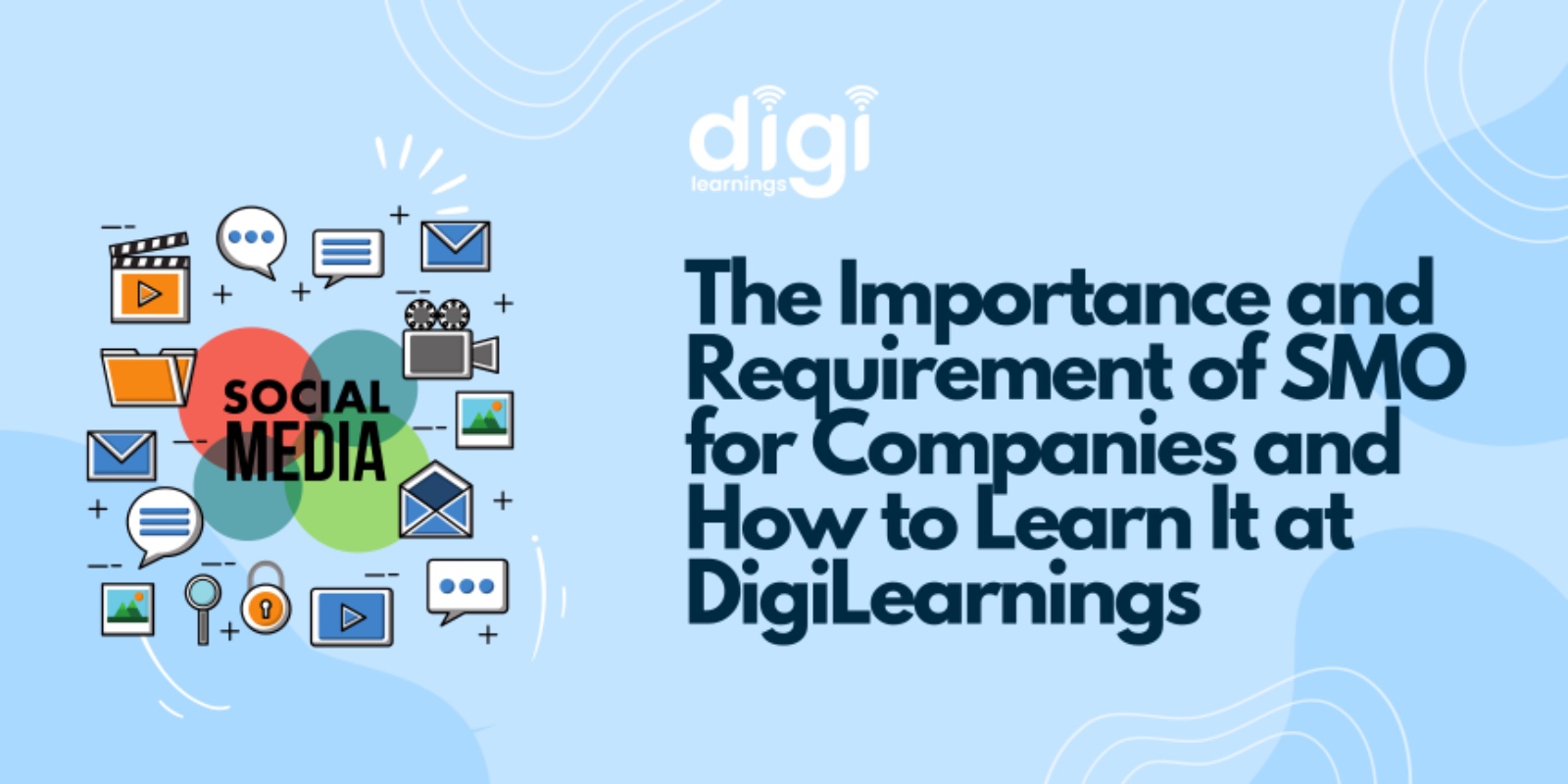
In today’s digital age, the success of a company heavily relies on its online presence. Search Engine Optimization (SEO) is a crucial element in building and maintaining this presence. Understanding the importance and requirements of SEO can significantly impact a company’s growth and visibility. For those looking to master SEO, DigiLearnings offers the best digital marketing course in Jaipur, providing comprehensive training that equips students with the necessary skills to excel.
Why SEO is Important for Companies
- Increased Visibility and Traffic: SEO enhances a website’s visibility on search engines. When a company’s site ranks higher on search engine results pages (SERPs), it attracts more clicks and visits. This increased traffic can lead to higher conversion rates and more customers.
- Cost-Effectiveness: Compared to traditional marketing methods, SEO is highly cost-effective. While pay-per-click (PPC) advertising and other paid strategies can deliver immediate results, SEO provides long-term benefits without ongoing costs.
- Builds Credibility and Trust: Websites that rank high in search results are generally perceived as more credible and trustworthy. Implementing SEO best practices can help establish a company’s authority in its industry.
- Better User Experience: SEO isn’t just about search engines; it also focuses on improving the user experience. A well-optimized website is faster, mobile-friendly, and easier to navigate, which enhances user satisfaction and retention.
- Competitive Advantage: Companies that invest in SEO gain a competitive edge. By staying ahead of SEO trends and optimizing their websites, businesses can outperform competitors who neglect these practices.
The Requirements of SEO
- Keyword Research: It involves understanding what terms potential customers are using to search for products or services and integrating these keywords naturally into the website’s content.
- Quality Content: Content is king in SEO. High-quality, relevant, and engaging content attracts visitors and encourages them to stay longer on the site. It also helps in earning backlinks from other reputable websites.
- On-Page Optimization: This includes optimizing meta tags, headers, images, and URL structures. On-page SEO ensures that each page on the website is optimized for specific keywords and provides a seamless user experience.
- Technical SEO: This involves optimizing the site’s speed, mobile-friendliness, and ensuring proper indexing by search engines.
- Link Building: Earning backlinks from other high-authority websites is a key aspect of SEO. These links act as endorsements, signaling to search engines that the website is a trusted source of information.
- Analytics and Reporting: Regularly analyzing and reporting on SEO performance helps in understanding what strategies are working and where improvements are needed. Tools like Google Analytics and Search Console are essential for this purpose.
How to Learn SEO at DigiLearnings
For those looking to master SEO, DigiLearnings is the best digital marketing institute in Jaipur. Here’s how DigiLearnings can help you become an SEO expert:
- Comprehensive Curriculum: DigiLearnings offers the best digital marketing training in Jaipur with a curriculum that covers all aspects of SEO. From keyword research and content creation to technical SEO and link building, you will learn everything you need to know.
- Experienced Instructors: The institute boasts a team of experienced instructors who are industry experts. They provide practical insights and real-world examples that make learning SEO more effective and engaging.
- Hands-On Training: DigiLearnings emphasizes practical training. Students work on live projects, allowing them to apply their knowledge and gain hands-on experience. This approach ensures that you are job-ready by the end of the course.
- Up-to-Date Content: SEO is constantly evolving, and DigiLearnings ensures that its course content is always up-to-date with the latest trends and best practices. This keeps students ahead of the curve in the dynamic field of digital marketing.
- Certifications and Support: Upon completing the course, students receive certifications that add value to their professional profiles. Additionally, DigiLearnings provides continuous support, helping students with job placements and career advice.
- Community and Networking: Being part of DigiLearnings means joining a community of like-minded individuals. Networking opportunities with peers and industry professionals can open doors to new opportunities and collaborations.
Conclusion
SEO is a vital component of digital marketing that no company can afford to ignore. It drives traffic, builds credibility, and provides a competitive edge. Learning SEO from a reputable institution like DigiLearnings, the best digital marketing institute in Jaipur, can set you on the path to success. With its comprehensive curriculum, experienced instructors, and practical training approach, DigiLearnings offers the best digital marketing course in Jaipur, ensuring that you are well-equipped to meet the demands of the industry.
Start your journey with DigiLearnings today and unlock the potential of SEO to propel your career and business to new heights.
Technology
The Art and Science of Website Design in Jaipur: How Hybridplus Sets the Standard
Published
2 months agoon
June 1, 2024By
Kaira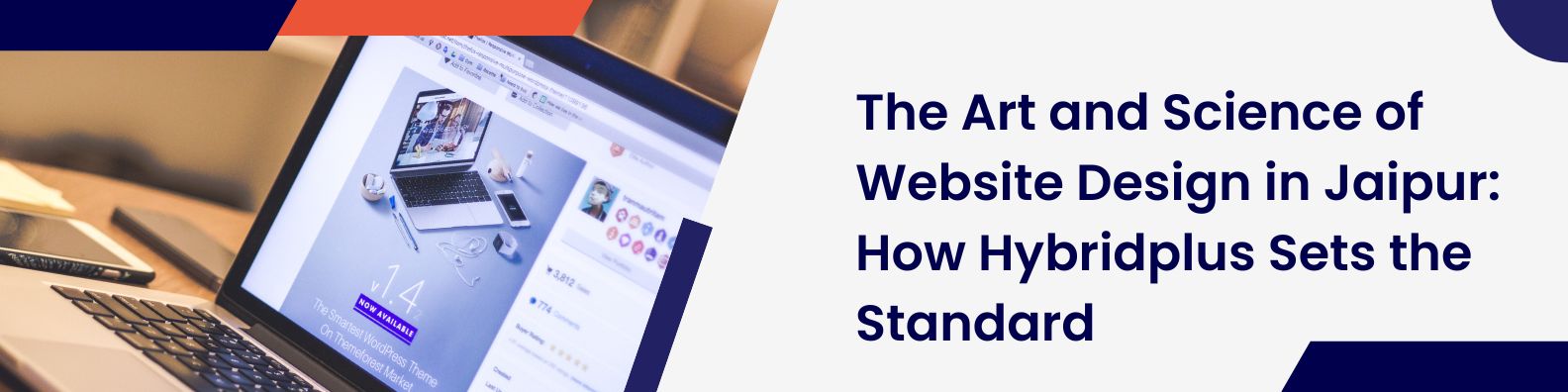
In the bustling digital marketplace, having a compelling online presence is paramount for any business. A well-designed website is not just a digital storefront but a crucial element that defines the user experience and brand perception. As the demand for high-quality web design in Jaipur continues to surge, one company stands out for its exceptional work and innovative approach: Hybridplus. Renowned for their expertise in website design in Jaipur, Hybridplus is redefining how businesses connect with their audiences online.
The Importance of Professional Website Design
Before diving into what makes Hybridplus a leader in this field, it’s important to understand why professional website design is critical. An aesthetically pleasing, easy-to-navigate, and responsive website can make a significant impact, enhancing user engagement and driving conversions. Conversely, a poorly designed website can deter potential customers, leading to lost business opportunities.
Why Jaipur is Emerging as a Web Design Hub
Jaipur, known for its rich cultural heritage, is rapidly transforming into a modern tech hub. The city boasts a vibrant community of skilled professionals and a growing number of businesses seeking to establish a strong online presence. This unique blend of traditional and contemporary elements makes Jaipur an ideal location for innovative web design solutions.
Hybridplus: Leading the Charge in Web Design Jaipur
Among the plethora of web design companies in Jaipur, Hybridplus distinguishes itself through its commitment to quality, creativity, and customer satisfaction. Here’s how Hybridplus is setting new standards in website design in Jaipur:
- Comprehensive Web Design Services
Hybridplus offers a full suite of web design services, ensuring that every aspect of a website is meticulously crafted to meet the client’s needs. From initial concept development to final deployment, their team handles everything, including:
- Custom Website Design: Tailored designs that reflect the brand’s unique identity.
- Responsive Design: Ensuring websites look great and function seamlessly across all devices.
- E-commerce Solutions: Building robust, user-friendly online stores.
- SEO Optimization: Designing websites that are search engine friendly to improve visibility.
- Focus on User Experience (UX)
A key differentiator for Hybridplus is their focus on user experience. They understand that a beautiful website is not enough if it’s difficult to navigate. Hybridplus emphasizes intuitive design, ensuring that visitors can find what they need effortlessly, which enhances overall satisfaction and retention.
- Innovative and Creative Design Approach
Innovation is at the core of Hybridplus’s philosophy. Their designers and developers stay abreast of the latest trends and technologies, incorporating cutting-edge features that make websites stand out. Whether it’s through interactive elements, dynamic visuals, or advanced functionality, Hybridplus ensures that each website is both visually appealing and highly functional.
- Client-Centric Process
Hybridplus prides itself on its client-centric approach. They involve clients at every stage of the design process, from initial brainstorming sessions to final tweaks. This collaborative method ensures that the final product aligns perfectly with the client’s vision and business goals.
- Proven Track Record
With a diverse portfolio of successful projects, Hybridplus has established a strong reputation in web design in Jaipur. Their clients span various industries, including retail, healthcare, education, and more. This breadth of experience enables them to deliver tailored solutions that address the unique challenges and opportunities of different sectors.
The Impact of Hybridplus on Local Businesses
Hybridplus’s contribution to the web design landscape in Jaipur goes beyond creating beautiful websites. By helping local businesses establish a robust online presence, they are driving economic growth and digital transformation in the region. Here are a few ways Hybridplus is making a difference:
- Boosting Visibility: Through effective SEO and engaging designs, Hybridplus helps businesses reach a wider audience.
- Enhancing Credibility: A professional website instills confidence in customers, positioning businesses as trustworthy and reliable.
- Driving Sales: By optimizing websites for conversions, Hybridplus helps businesses increase their revenue.
- Supporting Digital Literacy: Through their work, Hybridplus is raising awareness about the importance of digital tools and strategies, fostering a more tech-savvy business community in Jaipur.
The Future of Web Design in Jaipur
As Jaipur continues to evolve as a digital hub, the future of web design looks promising. Emerging technologies such as artificial intelligence (AI), augmented reality (AR), and progressive web apps (PWAs) are set to revolutionize how websites are designed and experienced. Hybridplus is at the forefront of these advancements, constantly innovating to deliver state-of-the-art web solutions.
Conclusion
In the dynamic world of web design, staying ahead requires a blend of creativity, technical expertise, and a deep understanding of user needs. Hybridplus embodies these qualities, making them a leader in website design in Jaipur. Their holistic approach, from custom designs to seamless user experiences, ensures that businesses not only stand out but also thrive in the digital marketplace.
For any business looking to enhance its online presence, partnering with Hybridplus means leveraging the best of web design in Jaipur. Their commitment to excellence and innovation makes them the go-to choice for businesses aiming to make a lasting impact online. As they continue to push the boundaries of what’s possible, Hybridplus is not just designing websites but shaping the future of digital interaction in Jaipur and beyond.
Technology
Exploring the top CI/CD tools for DevOps
Published
3 months agoon
May 5, 2024By
johnsonron
Continuous Integration (CI) and Continuous Delivery (CD) methodologies have significantly evolved over the past decade, paving the way for more streamlined, efficient, and effective software development practices. Commonly referred to as CI/CD, these interconnected methodologies form the blueprint of contemporary software development. Today, CI/CD are the two most popular methods of DevOps development. They enable developers to collaborate on projects more efficiently and deliver better-quality software faster. Businesses strive to establish and refine their CI/CD pipelines regardless of size. The aim is not just to continually update their software but also to stay agile and responsive to the dynamic market trends and demands. By embracing CI/CD, organizations can foster a culture of rapid innovation, resulting in accelerated time to market, improved product quality, and an edge over the competition. However, as DevOps teams look to streamline their processes and increase the speed of software development, several enterprises struggle to master this approach. As mentioned in a post by Forbes, ‘Solving CI/CD’s Delivery Problem, ‘ only 4% of enterprises believe themselves to be experts in CI/CD, while 11% consider their existing CI/CD infrastructure reliable.
Understanding what CI/CD is
Continuous Integration and Continuous Delivery are rapidly becoming a cornerstone of successful DevOps projects. This process enables teams to automate their workflow from code development to deployment, reducing the time required to deliver new features, bug fixes, and other software updates. With CI/CD tools, teams can easily integrate changes into their codebase, test them, and deploy them quickly. CI/CD also helps teams ensure their applications are always up-to-date with the latest features and bug fixes. This is especially important for organizations whose customers or users rely on products that require frequent updates or changes – such as software applications. By using CI/CD tools, developers can regularly update their applications without manually managing every change individually.
Benefits of using CI/CD tools
Implementing CI/CD tools in DevOps project not only streamlines processes and increases productivity but also fundamentally enhances operational dynamics. They foster collaboration, accelerate release times, and assure high-quality output. Let’s explore why CI/CD is important.
- Improved automation for quicker workflows: Automation is at the core of what these tools provide, streamlining the software release process and reducing manual effort. This leads to faster deployments, fewer errors due to human involvement, improved quality control, and more efficient deployment across multiple environments.
- Enhanced accuracy: CI/CD tools in DevOps operate within a highly controlled environment, conducting numerous tasks concurrently. The high degree of automation these tools provide reduces the chances of errors from manual processes. In essence, these tools dramatically decrease error rates by eliminating the inconsistencies that arise from individual variations, thus ensuring the delivery of a stable and reliable product.
- Boosted collaboration: The visibility provided by CI/CD tools in DevOps also makes it easier for developers and teams to collaborate on their projects while maintaining quality standards. Additionally, these powerful applications enable teams to detect bugs or performance issues in the early stages of development so that they can be addressed before they become problems in production environments.
- Improved cost-effectiveness: Utilizing CI/CD tools in DevOps drastically reduces costs associated with manual processes like testing and debugging applications by eliminating time-consuming tasks humans would have had to perform manually. Automation ensures that each task is performed accurately and consistently across all environments, helping reduce human error while increasing efficiency and reliability.
- Seamless integration with third-party platforms: With CI/CD, users can easily integrate third-party services into their workflow without having to write custom code or configure complex systems manually. This makes it simpler for teams to deploy applications quickly while taking advantage of existing services such as logging frameworks or cloud provider APIs.
- Improved real-time monitoring: CI/CD tools in DevOps are equipped with capabilities for real-time system monitoring, offering a clear, up-to-the-minute snapshot of the system’s status. This continuous visibility allows teams to promptly detect any anomalies or issues in the system, enabling immediate action and swift rectification. As a result, these tools expedite issue resolution and ensure the overall health and robustness of the system.
Choosing the right CI/CD tool for your DevOps project
Choosing the right CI/CD tool for your DevOps project is essential to ensure success. There are a few key points to consider when selecting the best tool for your project.
- First, evaluate what features and capabilities you require from a CI/CD tool and which of those features are most important. Different tools offer different levels of automation, integration with third-party services, cost optimization, performance detection, bug detection, collaboration tools, and more. Prioritizing these needs will help you narrow down the tools that could work for your project.
- Second, it is important to consider each tool’s total cost of ownership. This includes not only the initial cost but also any additional costs associated with using a particular tool over another. It’s also crucial to factor vendor support and documentation availability into this calculation because ease of use is crucial to realize an ROI on your CI/CD investment.
- Third, make sure all stakeholders are on board with the chosen tool before beginning implementation. This means that everyone involved should be aware of how the chosen tool meets their individual goals and expectations as it relates to their role in the DevOps process. Additionally, stakeholders need to understand how they can contribute throughout implementation and beyond in order for there to be a true collaboration between them and their teams during development cycles.
By taking these factors into consideration when selecting a CI/CD solution for your DevOps project, you can ensure that you select one that best meets your requirements while optimizing cost efficiency and ensuring collaborative success among all stakeholders involved throughout the process.
Common characteristics of CI/CD tools
CI/CD tools make the development process from code commit to deployment faster and more efficient. They integrate features that facilitate both Continuous Integration (CI) and Continuous Delivery (CD), which enable teams to produce higher-quality output in a shorter time frame. Automated builds and tests are essential components of CI/CD tools in DevOps. These enable developers to quickly detect any issues or bugs in their code before they reach production environments, as well as check that all commits pass through a series of tests.
Continuous delivery pipelines provide an end-to-end view of the development process, which helps teams identify bottlenecks so they can reduce cycle times and improve performance. A dashboard is necessary for managing projects, giving everyone involved in the project clear visibility into what needs to be done next while providing an overview of tasks, milestones, deadlines, and others. Integrations with other DevOps tools help teams get more out of their toolchain than using multiple separate applications for each task.
By leveraging these features together, CI/CD tools in DevOps can help streamline DevOps processes while increasing visibility into project progress and improving collaboration between stakeholders – all leading to better software delivered faster without compromising quality.
A closer look at the top 10 CI/CD tools
When it comes to DevOps projects, CI/CD tools are an essential part of the equation. These services automate processes and simplify collaboration between stakeholders, helping reduce costs in the long run. Let us delve into the tools and their key features.
1. Jenkins: An open-source stalwart in the CI/CD space, Jenkins is renowned for its extensibility and versatility, thanks to a robust plugin ecosystem. A popular choice for developers, Jenkins can fit into nearly any CI/CD toolchain.
- Offers an extensive plugin ecosystem with over 1500 plugins, extending the functionality of Jenkins for a variety of tasks
- Free and open-source, making it preferable for startups and large-scale organizations
- Backed by a vibrant community that regularly contributes updates and innovations
- Seamlessly integrates with popular cloud platforms such as AWS, Azure, Google Cloud, Digital Ocean, and more
- Supports a myriad of software versions and platforms and can be configured as per project needs
- Allows distribution of tasks across multiple machines for faster builds, tests, and deployments
2. Azure DevOps: Microsoft’s Azure DevOps is a comprehensive platform providing a range of developer services that cater to all stages of the software lifecycle.
- Includes Azure Boards, Azure Pipelines, Azure Repos, Azure Test Plans, and Azure Artifacts.
- Integrates well with existing systems and services, including other Microsoft products.
- Offers features like Version Control Systems, Code Repository Management, Build Automation, and integration with Visual Studio Team Service
- Integrates easily with the code of different programming languages and application types
- Allows efficient scaling of resources as per requirements
- Leverages Microsoft’s security model, offering high levels of data protection
3. GitHub Actions: A relative newcomer, GitHub Actions allows developers to create custom software development lifecycle workflows directly within their GitHub repositories.
- Enables users to create CI/CD pipelines without leaving the GitHub interface.
- Enables users to build, test, and deploy their code right from GitHub, making workflows highly customizable.
- Allows to perform multi-container testing by adding support for Docker
- Provides 2000 free build minutes/month for all your private repositories
- Works with any platform that runs Node.js, Python, Java, Ruby, PHP, Go, Rust, .NET, and more
4. GitLab: Integrated within the GitLab ecosystem, GitLab CI/CD eliminates the need for connections with external repositories and offers highly efficient workflows.
- Offers developer APIs – leveraging which third-party developers can create a deeper integration into their products
- Allows parallel execution of code to reduce build times significantly.
- Easy to start with owing to the web app’s intuitive design
- Supports a wide array of languages and frameworks with no plugin requirements
- Allows easy migration from a tool like Jenkins or CircleCI to GitLab CI
5. CircleCI: As a cloud-first CI/CD tool, CircleCI offers easy setup and smooth integration with GitHub and Bitbucket, ensuring efficient build, test, and deploy processes.
- Easy setup and configuration via a simple YAML file
- Offers CI/CD pipelines as ‘Workflows’
- Seamlessly integrates with GitHub and Bitbucket
- Allows simultaneous execution of tests for quick results
- Helps run tests in parallel across different executors
- Supports most of the popular programming languages out of the box
- Helps automate repetitive processes and accelerate the integration with third-party tools with CircleCI Orbs, which are reusable snippets of code
6. Travis CI
- Travis CI helps automate testing and deployment processes. It’s highly integrated with GitHub, making it popular among open-source projects.
- Supports multiple languages, easy to set up with a .travis.yml file, and offers a matrix of build environments.
- Best for projects that require seamless integration with GitHub and a straightforward, easy-to-configure CI/CD process.
7. Bamboo
- Bamboo is Atlassian’s CI/CD tool that integrates deeply with other products like JIRA and Bitbucket, providing a cohesive experience for users already in the Atlassian ecosystem.
- Real-time visibility into builds, deployment projects, and environments. It supports various languages and frameworks.
- Best for teams already using Atlassian products looking for deep integration and a robust CI/CD tool.
8. TeamCity
- Developed by JetBrains, TeamCity is known for its powerful build management and continuous integration features. It supports many languages and frameworks.
- Comprehensive version control system support, build history, and detailed real-time reporting of build progress and server health.
- Best for organizations requiring a customizable and scalable CI/CD solution with extensive build management features.
9. Spinnaker
- Spinnaker is an open-source, multi-cloud continuous delivery platform best for releasing high-velocity software changes.
- Supports multiple cloud providers, integrates with various CI tools, and offers advanced deployment strategies.
- Best for teams looking for a CD platform that excels in managing complex deployments across different cloud environments.
10. Concourse
- Concourse is an open-source CI/CD tool focusing on pipelines, offering a unique approach to automation and integration.
- Treats pipelines as first-class citizens, offering a clear visualization and easy configuration via YAML files.
- Best for teams valuing simplicity, configuration as code, and a strong emphasis on pipeline-based workflows.
Choosing the Right CI/CD Tool
When selecting a CI/CD tool, consider these factors:
- Compatibility: Ensure the tool supports your tech stack and integrates smoothly with your existing tools and workflows.
- Ease of Integration and Setup: Look for tools that offer straightforward setup processes and easy integration with your repositories, testing suites, and deployment platforms.
- Scalability: Choose a tool that scales with your project, handling increased workloads without performance degradation.
- Community Support and Documentation: A strong community and comprehensive documentation can significantly ease the tool’s adoption and troubleshooting.
- Cost: Consider the tool’s pricing structure and ensure it aligns with your budget, especially as your needs evolve.
- Security and Compliance: Ensure the tool meets your security requirements and complies with relevant industry standards.
Your choice should enhance your team’s efficiency, align with your development practices, and support your automation and continuous delivery goals.
How does HeadSpin seamlessly integrate with your CI/CD pipeline?
One of the key considerations when selecting a CI/CD tool is how seamlessly it can integrate with your existing processes. HeadSpin stands out in this regard, offering smooth and straightforward integration with your CI/CD pipeline.
HeadSpin’s data science driven advanced testing platform is designed to fit right into your existing ecosystem without disrupting your workflows. It supports a wide range of integration options, including popular CI/CD tools like Jenkins, GitLab, and CircleCI. This way, you can use HeadSpin’s advanced performance monitoring and testing capabilities right from your CI/CD tool.
Additionally, with its API-driven approach, HeadSpin enables you to automate your workflows and extend your DevOps capabilities. Its comprehensive REST API allows you to programmatically manage your tests, data, and insights, giving you the flexibility and control you need over your pipeline.
HeadSpin’s mission is to make testing and performance monitoring a seamless part of your development process, and its integration capabilities reflect this. With HeadSpin, enterprises get robust support that enhances the existing CI/CD processes rather than complicating them.
Wrapping up
When selecting a CI/CD tool, it is essential to consider various factors such as features desired by the team, total cost of ownership, scalability, integration options, user experience, level of support, and ease of setup. Therefore, it is essential to conduct extensive research to ensure the best fit for your requirements.
This article originally published on:

India National Cricket Team vs South Africa National Cricket Team Match Scorecard: A Detailed Analysis

8 Key Reasons To Choose Managed IT Services

The Irresistible Rise of Pizza Edition Games: A Delicious Journey through Gaming

Get your Canadian visa in a jiffy – Hong Kong citizens can now apply online!
BiharMasti: The Place to Download Bhojpuri Movies and Music

What states have no chase law for motorcycles
Trending
-

 Business2 years ago
Business2 years agoGet your Canadian visa in a jiffy – Hong Kong citizens can now apply online!
-
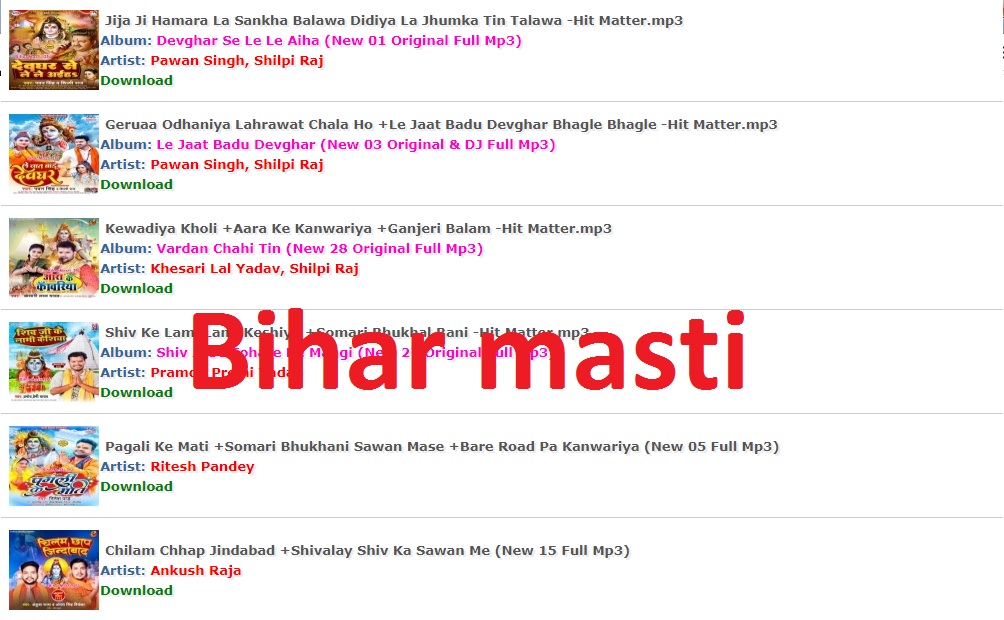
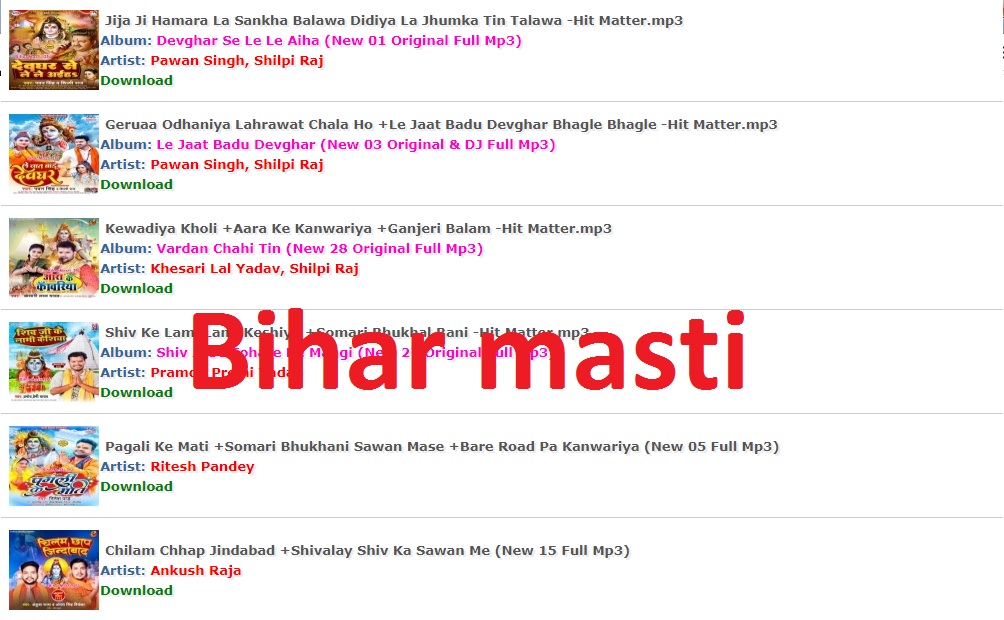 Tips & Tricks2 years ago
Tips & Tricks2 years agoBiharMasti: The Place to Download Bhojpuri Movies and Music
-

 Law2 years ago
Law2 years agoWhat states have no chase law for motorcycles
-

 Technology2 years ago
Technology2 years agoHow to do Jio Prepaid Recharge Online
-

 Business2 years ago
Business2 years agoHow do MEP Services help contractors?
-
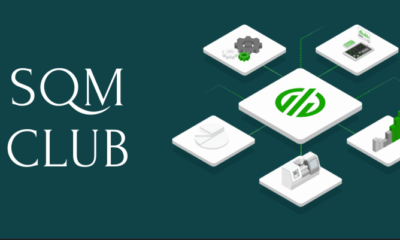
 Business1 year ago
Business1 year agoEverything You Need to Know About SQM Club
-

 Lifestyle2 years ago
Lifestyle2 years agoWhat is a lifestyle party? Few tips for hosting a lifestyle party
-

 Technology2 years ago
Technology2 years agoHow to Download Punjabi Movie Chhalla Mud Ke Nahi Aaya?